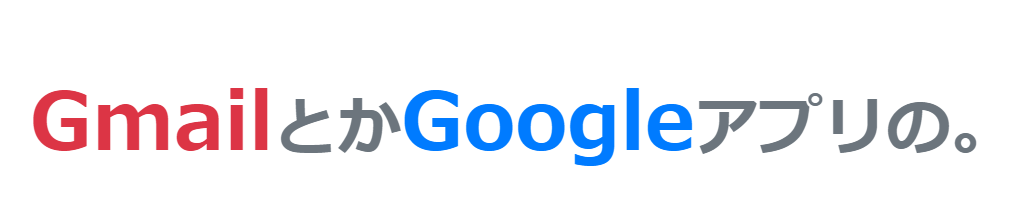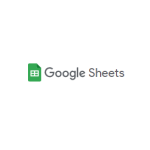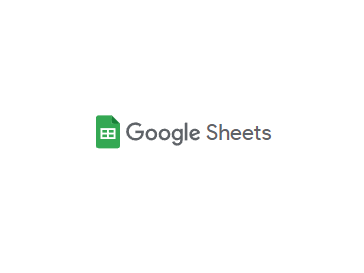この記事では、Google スプレッドシートの編集画面に表示されている機能について
説明します。
INDEX
Google スプレッドシートの編集画面
Google スプレッドシートを新しく作成したり、すでに作成されているファイルにアクセスすると、Google スプレッドシートの編集画面が表示されます。
今回はGoogle スプレッドシートの編集画面を以下の画像のように分けて詳しく解説します。
画面上部
以下、画面上部について下図のように分けて解説します。
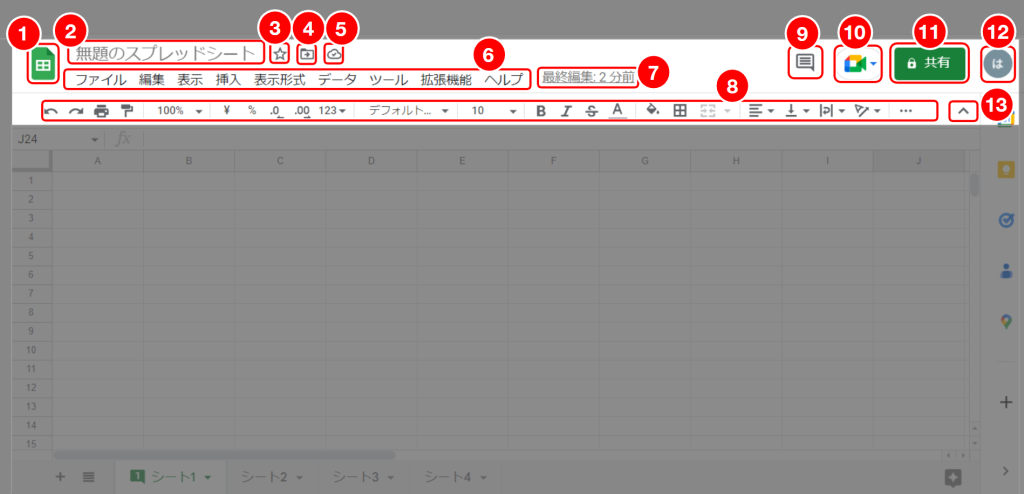
①スプレッドシートホーム
クリックするとGoogle スプレッドシートのアプリを立ち上げた時と同じ画面に切り替わります。
②ファイル名
現在開いているファイルの名前が表示されています。クリックし、入力したいファイル名を入力することで名前の変更ができます。
③スター
クリックすることでスター付きのフォルダに追加することができます。
④移動
クリックすることでドライブ内のフォルダに移動させることができます。この移動機能から新しいフォルダを作成し、そこに移動させることもできます。
⑤ドキュメントのステータスを確認
クリックすることで全ての変更をドライブに保存することができます。
⑥メニューバー
各メニューのカテゴリが表示されているバーです。ファイル全体の設定や指定しているセルの操作ができます。グラフ・画像の挿入や数値の表示形式の変更、行や列の挿入などができます。
⑦最終編集
最終編集した時間が示されています。クリックすると変更したセル・日時・ユーザーを見ることができます。また、そこから編集する前のシートを復元することもできます。
⑧ツールバー
書式のフォント・サイズ、枠線の編集、セルの結合、グラフや関数の挿入などができます。
⑨コメント履歴を開く
クリックすることでコメントを入力、閲覧、コメントの通知の設定することができます。
コメントを閲覧できるユーザーはそのドキュメントのコメント権限または編集権限があるユーザーです。
⑩Google Meet
クリックすることでその時間に予定しているGoogle Meet 、または新しいミーティングを開始することができます。また、ミーティングコードを入力し開始することもできます。
⑪共有設定
クリックし、ユーザーやグループを入力することで入力したユーザーと共有することができます。
⑫Google アカウント
カーソルをあてることで現在ログインし編集しているアカウントを知ることができます。
⑬メニューの表示/非表示
クリックすることで⑧ツールバー以外の表示されている機能を表示/非表示することができます。
シート部
次に、シート部について下図のように分けて解説します。
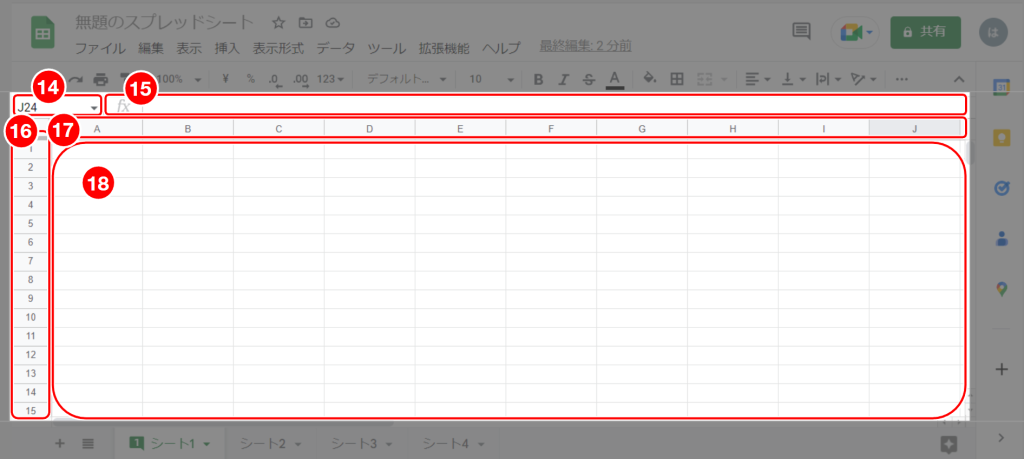
⑭名前ボックス
選択しているセルの名前が表示されています。ここに選択したいセル名を入力することで選択することができます。
⑮関数バー
選択しているセルに入力されている内容を表示します。また、クリックし入力することで選択したセルに入力できます。
⑯行
横方向に区切られているもの。シート上の下に行くにつれ1行目/2行目‥と数えていきます。数字をクリックすることで選択した行全体を選択することができます。
⑰列
縦方向に区切られているもの。シート上の右に行くにつれA列/B列‥と数えていきます。アルファベットをクリックすることで選択した列全体を選択することができます。
⑱セル / セル番地 / シート
列と行で分けられた1つ1つのマスのことをセルといいます。また、列番号と行番号を組み合わせて表示したものをセル番地と言います。例えば、シート上の一番左上のセル(A 列・1行目)をA1番地またはA1と呼びます。セル内に数値や関数を入力することで表やグラフなどを作成できます。
入力することができる領域全体のことをシートと言います。
セル(cell ):小さな区画・小さな区切りという意味があり、そこから1つ1つのマス目のことをセルと読んでいます。
セル番地:セルとは小さな”区画”のことを指すため、セル番地と”番地”が使われていると言われています。
Excel とセル(cell )の関係:Excel の名称の由来には2つ説が挙げられています。
1つ目は他社の表計算ソフトに勝つため。Excel の単語の意味に動詞で「~に勝る」という意味があります。そこから他社に勝るためにExcel と名付けられたと言われています。
2つ目はExcellent 「優れた」なcell という意味。cell は日本語で「細胞」という意味があり、1つ1つの細かいマス目からそのように名付けられたとも言われています。
画面下部
以下、画面下部について下図のように分けて解説します。
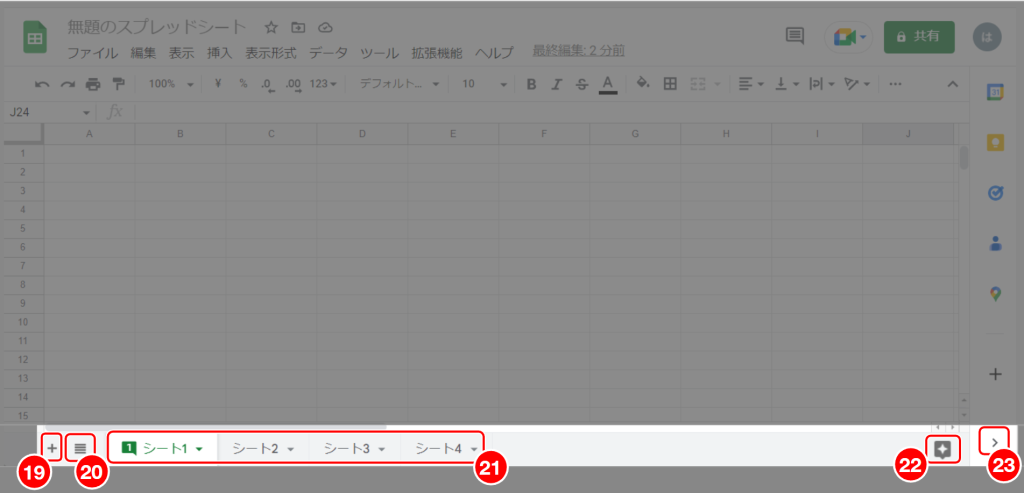
⑲シートを追加
クリックすることで新しいシートを追加することができます。
⑳全てのシート
クリックすると全てのシート名が表示されます。表示したいシート名を選択することでシートを表示することができます。
㉑シートタブ
シート名が表示されています。クリックし、選択することで操作しているシートを切り替えることができます。また、選択、ドラッグすることでシートの並びを入れ替えることができます。
㉒データ探索
グラフを推奨する人工知能です。表が記入されているシートを表示し、データ探索をクリックすることでグラフを推奨してくれます。表示されたグラフを使用、さらに編集することができます。
㉓サイドパネルを表示/非表示
クリックすることでサイドパネル(本記事内1番目の写真参照)を表示、非表示にすることができます。
サイドパネル
以下、サイドパネルについて下図のように分けて解説します。
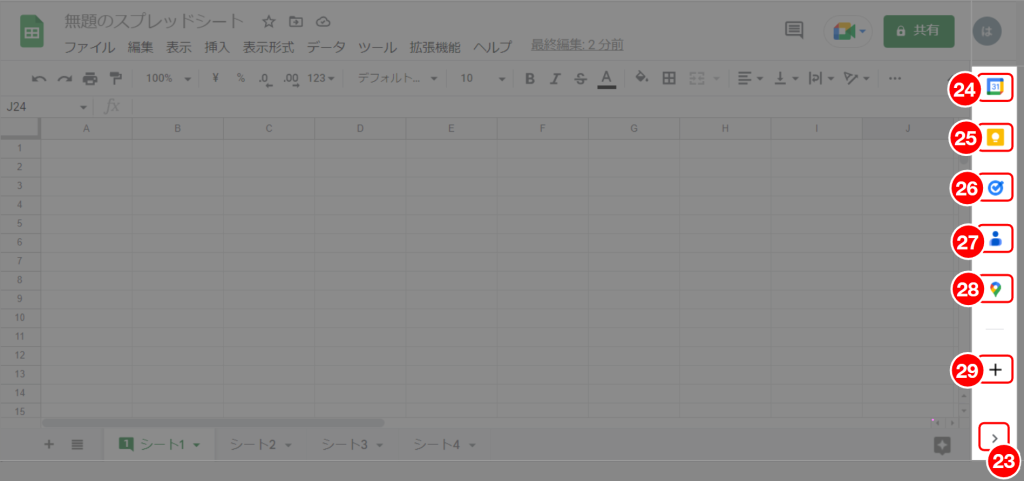
㉔カレンダー
アイコン*をクリックすると、Google カレンダーとアプリ連動が行われ、Google カレンダーにその日、登録されている情報が画面右側に表示されます。新しく予定を追加すること、日付の移動ができます。また、表示されている状態で再びアイコンをクリックすると表示終了になります。Google カレンダーの詳細については別の機会に説明します。
*アイコン:ファイルの内容やプログラムの機能などを絵文字にしてディスプレー上に表示した図形・記号。ここでは赤い枠線内の各絵柄のことを指す。
㉕keep
アイコンをクリックすると、Google keepとアプリ連動が行われ、Google keepに登録されている情報が画面右側に表示されます。そこからメモを入力することができます。また、表示されている状態で再びアイコンをクリックすると表示終了になります。Google keepの詳細については別の機会に説明します。
㉖To Do リスト
アイコンをクリックすると、Google To Do リストとアプリ連動が行われ、Google To Do リストに登録されている情報が画面右側に表示されます。そこからタスクを確認、追加することができます。また、表示されている状態で再びアイコンをクリックすると表示終了になります。Google To Do リストの詳細については別の機会に説明します。
㉗コンタクト
アイコンをクリックすると、Google コンタクト(連絡先)とアプリ連動が行われ、Google コンタクト(連絡先)に登録されている情報が画面右側に表示されます。連絡先に登録していない場合、「まだ連絡先はありません」と表示されます。また、表示されている状態で再びアイコンをクリックすると表示終了になります。Google コンタクト(連絡先)の詳細については別の機会に説明します。
㉘マップ
アイコンをクリックすると、Google マップとアプリ連動が行われ、Google マップが画面右側に表示されます。そこからGoogle マップを検索すること、最近の検索場所・保存済みの場所を確認することができます。また、表示されている状態で再びアイコンをクリックすると表示終了になります。Google マップの詳細については別の機会に説明します。
㉙アドオンを取得
アイコンをクリックすると、Google Workspace Marketplaceとアプリ連動が行われ、Google Workspace Marketplaceが表示されます。 アプリを検索することができます。
Google Workspace Marketplaceの詳細については別の機会に説明します。
まとめ
どこに何の機能が存在しているのか把握することで効率よく作業することができるように
なります。
以上、Google スプレッドシートの編集画面の機能についての説明でした。