この記事では、Google スプレッドシートのセルへの書式設定をする方法を解説します。
INDEX
書式とは
Google スプレッドシートのセルに入力したデータを見やすくするための機能に「書式」というものがあります。書式には、
- 枠線の設定
- 文字の大きさ / 文字のフォントの種類 / 文字の色 / セルの塗りつぶしの色
- 太字 / 斜体 / 下線 / 取り消し線
- 水平方向の配置(左 / 中央 / 右) 垂直方向の配置(左 / 中央 / 右)
- 表示形式(数値、通貨、パーセント、日付など)
などがあります。
これらの書式の機能の使い方を、実際の操作画像を交えて解説します。
データの準備
このようなデータを準備して操作していきます。
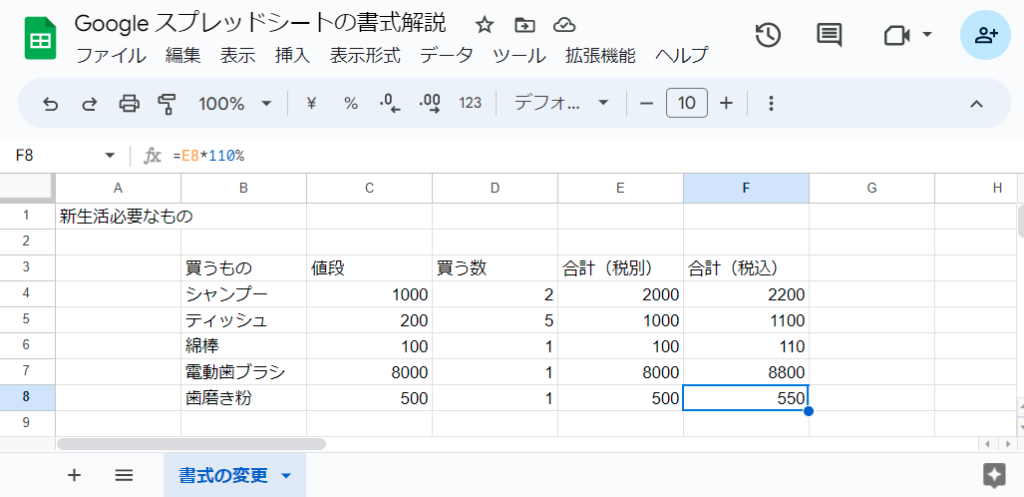
枠線の設定
枠線を指定したい範囲を指定して「田」(枠線)ボタンをクリックして、枠線の種類を指定して枠線の設定ができます。
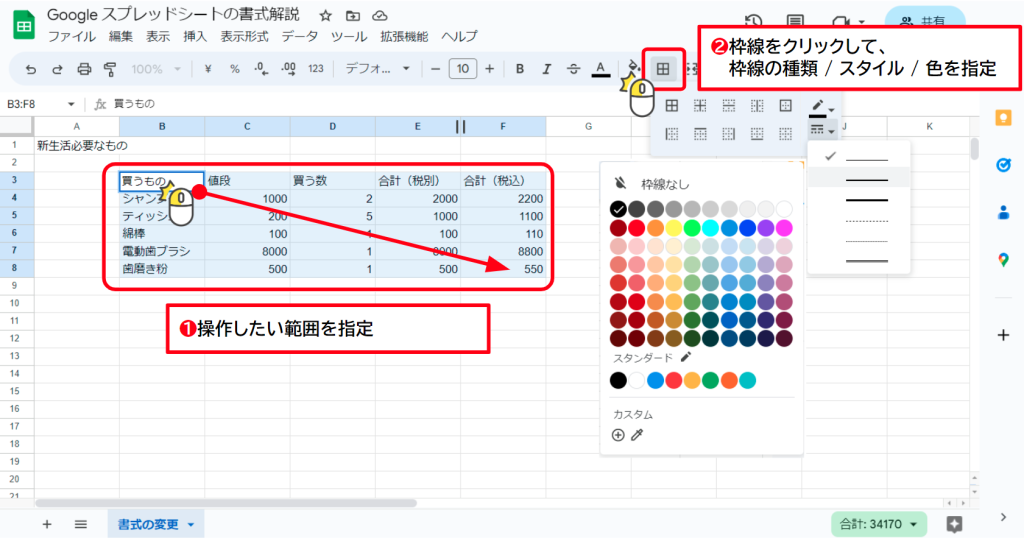
指定した範囲すべてに同じ色で同じ太さの枠線を設定するだけでなく、
- 表内は「破線」
- 「外枠」を太く
- 「外枠」の色を緑に
といった設定ができます。
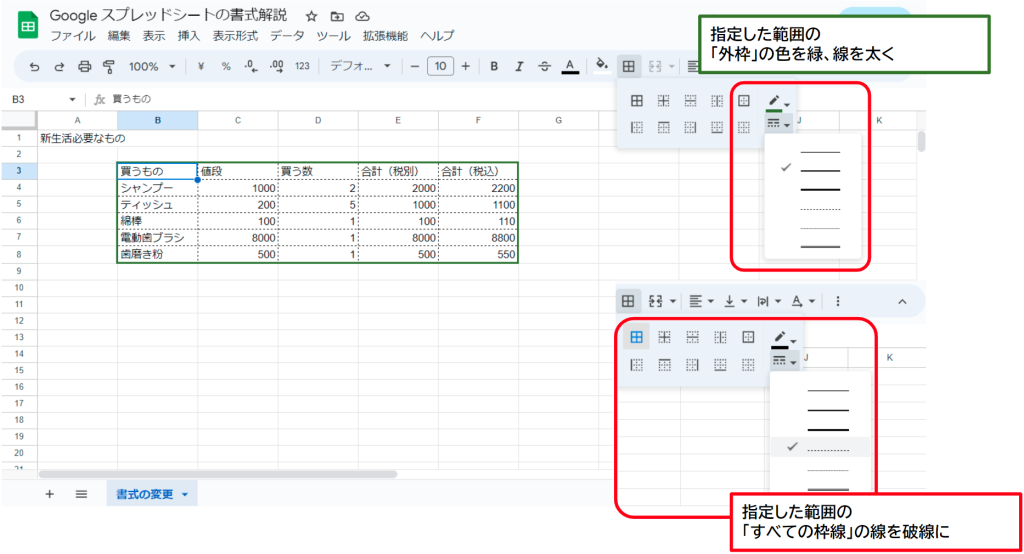
太字 / 斜体 / 下線 / 取り消し線
セル内の文字に対する書式の変更ができます。セルをクリックして指定している状態(編集モードではない状態)で、太字などの操作をすると、セル内すべての文字に対して設定 / 解除されます。
セルを指定している状態で
「表示形式」>「テキスト」をクリックすると、文字の書式を設定 / 解除できます。
書式の設定は、ツールバーの「B」「I」などのボタンからも操作できます。
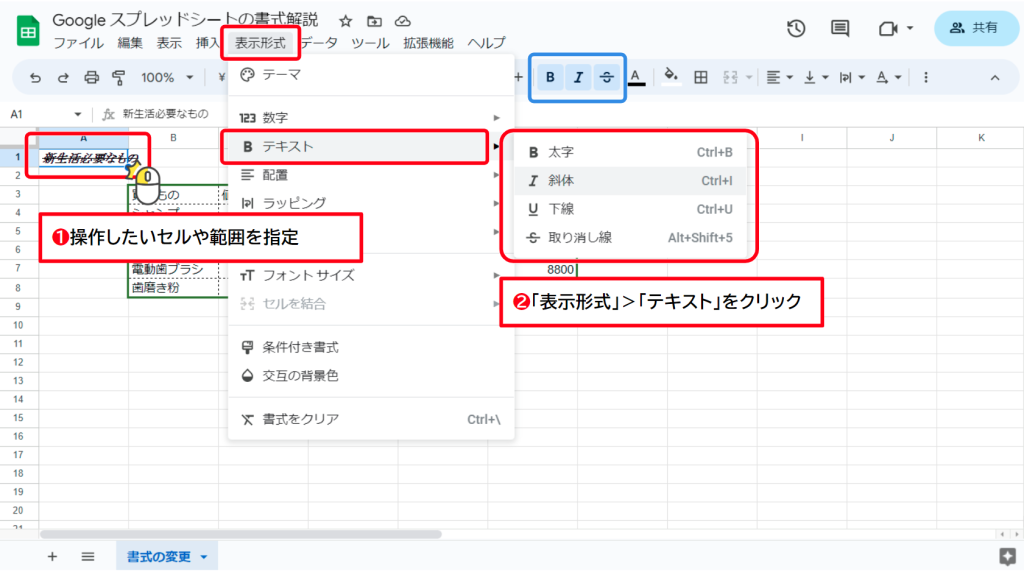
文字が斜体にならない場合は、斜体を反映できないフォントが指定されていることが考えられます。フォントの種類を「MS Pゴシック」などに変更して「斜体」が反映されることを確認しましょう。
文字の書式の変更は、キーボードショートカット
- 太字:Windows:Ctrl + B / Mac:⌘ + B
- 斜体:Windows:Ctrl + I / Mac:⌘ + I
- 下線:Windows:Ctrl + U / Mac:⌘ + U
取り消し線:Windows:Alt + Shift + 5 / Mac:Option + Shift + 5
でも設定 / 解除ができます。
特定のセルを編集状態にして、セル内の文字の範囲を指定すると、セル全体ではなく一部の文字の範囲だけに書式を指定できます。
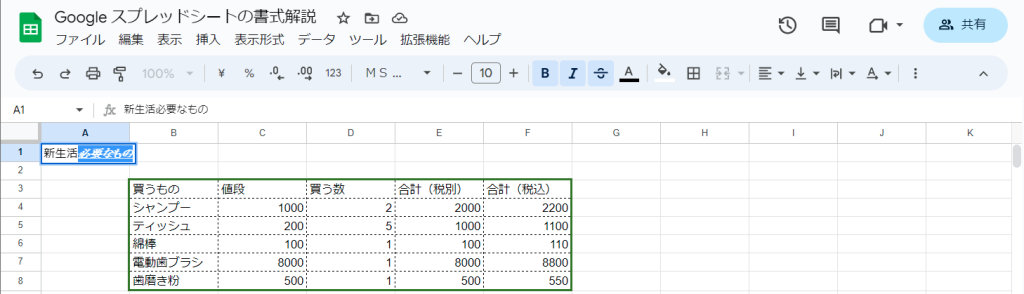
水平方向の配置(左 / 中央 / 右) 垂直方向の配置(左 / 中央 / 右)
セルに入力した文字や数値の配置を変更できます。文字の水平方向の配置は、セルに入力したデータの形式が「文字列」である場合は「デフォルトで左」が指定され、セルに入力したデータの形式が「数値」「日付」などの計算ができる形式では「デフォルトで右」が指定されています。
表の先頭行となるセルは、文字の水平方向の配置を「中央」にしたい、複数行にまたがる入力をした行のセルは垂直方向の配置を「中央」にしたい、などの指定ができます。
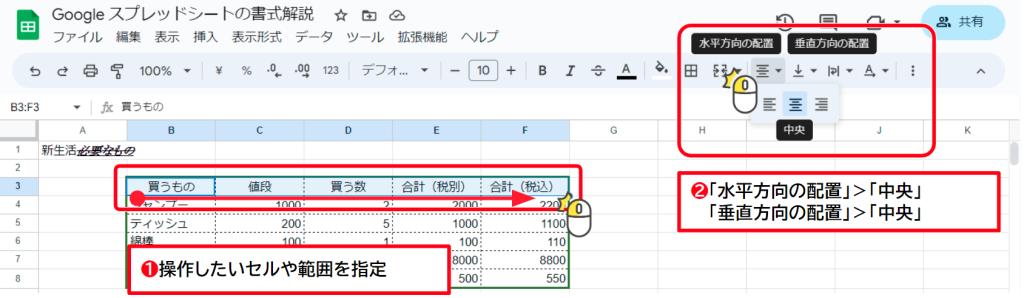
表示形式(数値、通貨、パーセント、日付など)
セルに入力されたデータの形式によって、デフォルトで表示形式が指定されています。「文字列」として入力したデータは「テキスト」として表示されます。半角の数字を入力した場合は、デフォルトでは小数点以下を表示しない整数の「数値」として表示されます。金額を入力したセルの表示は、通貨記号を含め、小数点以下を2桁まで表示したり、日付を入力したセルは「年月」までを表示したい、という時には表示形式の変更をします。
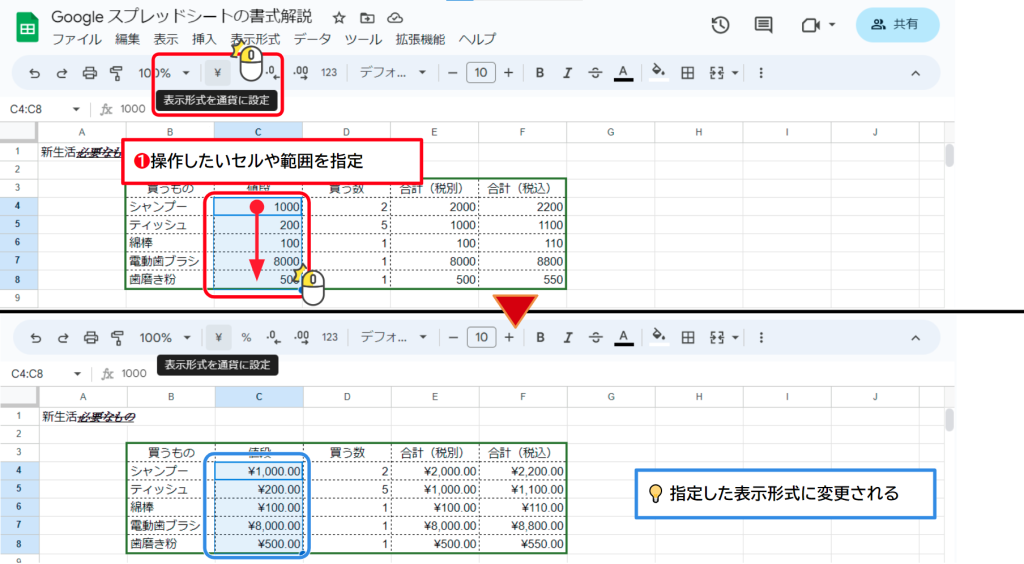
表示形式を変更すると、そのセルを参照した計算をしていたり、関数を定義している他のセルも連動して表示形式が変更されます。数値や通貨の表示形式に変更すると、小数点以下が2桁まで表示されます。小数点以下を表示したくない場合は「小数点以下の桁数を減らす」をクリックします。
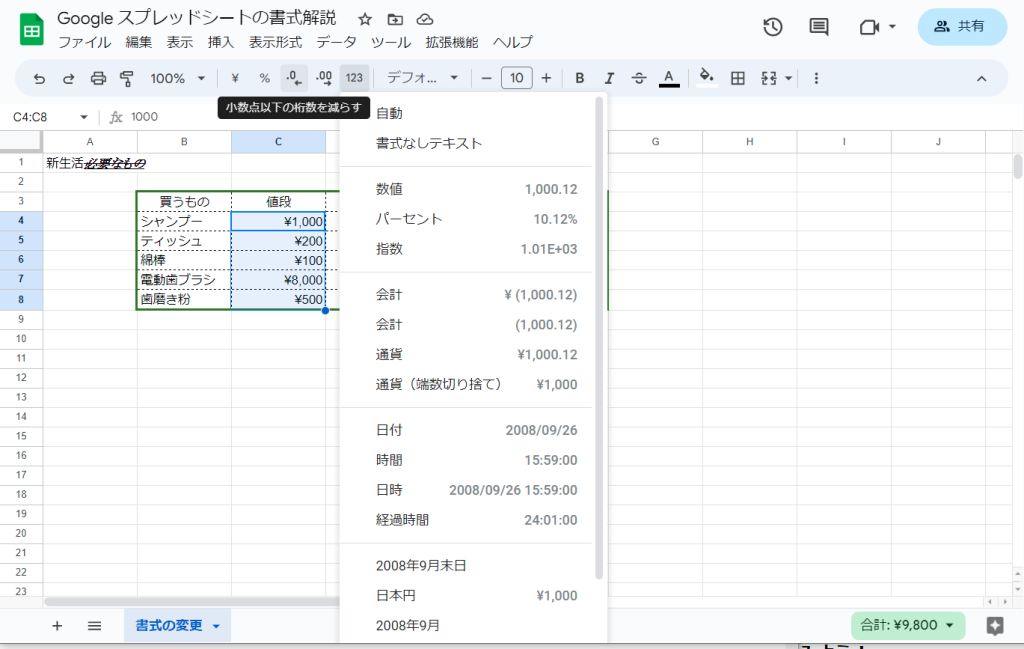
「表示形式」ボタンや「123」をクリックすると、指定できる表示形式を表示できます。
「カスタム日時」や「カスタム通貨」をクリックすることで、編集している自分自身が表示形式を定義できます。
Google スプレッドシートで使用できる「書式」の機能を活用することで、シートを見やすくできます。見やすいシートで共同編集者がわかりやすくチームワークできるようにしましょう。
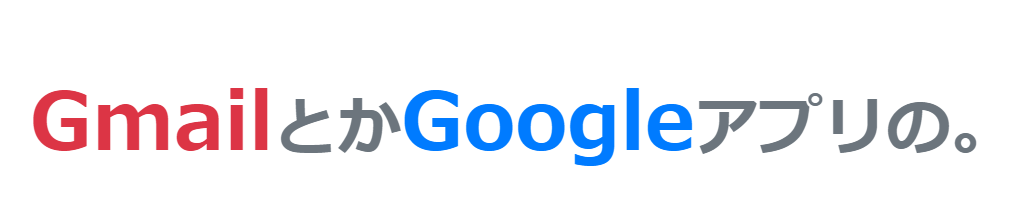
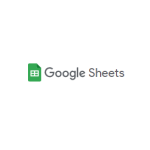
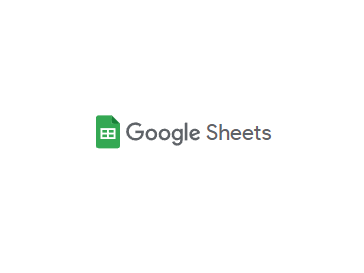
コメントを残す