この記事では、Google スプレッドシート上で何らかの数式を入力し、計算を行わせる方法について解説します。
最終更新日:2022年11月2日
スプレッドシートに文字・数字を入力、表を作成する
ここでは、日常的な買い物の管理をGoogle スプレッドシートで行う。という内容を例に説明して行きます。
各見出しを入力する
新規にスプレッドシートを作成し、A1セルから右に(B1)へ順番に、見出しを設定します。
ここでは、以下内容を入力していきます。
- A1セル:買うもの
- B1セル:値段
- C1セル:買う数
- D1セル:合計
- E1セル:合計(税込み)
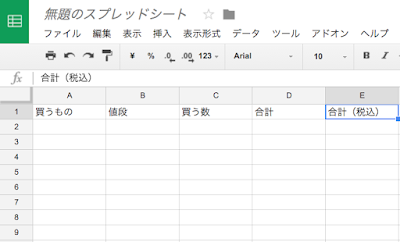
購入リストを作成する
次に、買うもの・値段・買う数の内容を埋めていきます。
ここでは、以下内容を入力していきます。
| A2セル | シャンプー | B2セル | 1000 | C1セル | 2 |
| A3セル | テッシュ | B3セル | 200 | C2セル | 5 |
| A4セル | 綿棒 | B4セル | 100 | C3セル | 1 |
| A5セル | 電動歯ブラシ | B5セル | 8000 | C4セル | 1 |
| A6 | 歯磨き粉 | B6 | 500 | C5 | 1 |
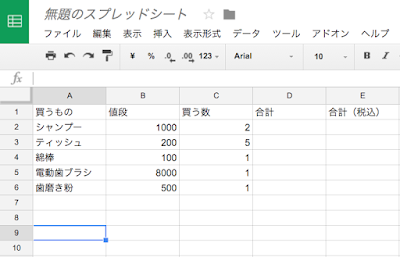
これで、簡単な表を作成することができました。
スプレッドシートに数式を入力し、計算を実行させる。
ここまでで作成した表に対し、空欄になっている合計が計算されるよう、数式を入力していきます。
D2セルに、”=B2*C2″ と入力し、Enter キーを押します。
※入力する数式は、必ず半角文字を使用してください。全角文字を用いると、正しい結果が表示できなくなります。
すると、2000 という結果が表示されます。
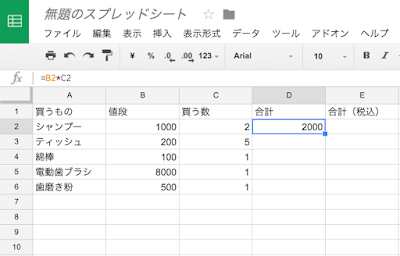
同様にD3セルに、”=B3*C3” と入力し、Enter キーを押します。
すると、1000 という結果が表示されます。
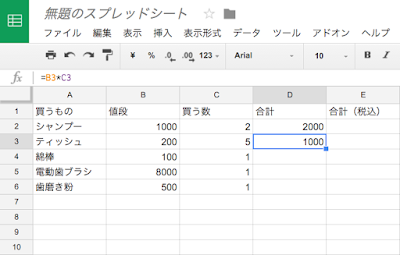
数式は、コピー&ペーストすることも可能です。
D4セルには、コピー&ペースト(俗に言う”コピペ”) を使い、数式を入力してみます。
D3セルを選択し、Windowsでは「Ctrl + C」、Macでは「Command + C」というキーボード操作を行ってください。
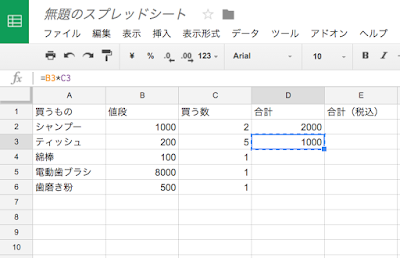
次に、D4セルを選択し、Windowsの方は「Ctrl + V」、Macの方は「Command + V」というキーボード操作を行ってください。
すると、100 という結果が表示されました。
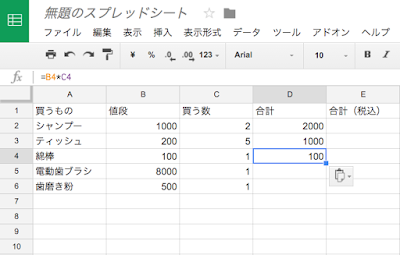
コピー元の情報は、”=B3*C3” であるにも関わらず、 結果は”=B4*C4” という内容になっています。これは、Google スプレッドシートが持つ、相対参照機能が働いたからです。
相対参照については、別の機会で説明します。
D5セル、D6セルには同様な手順を行い、各セル内に数式を入力します。
すると、D5セルには 8000 、D6セルには 500 という結果が表示されます。
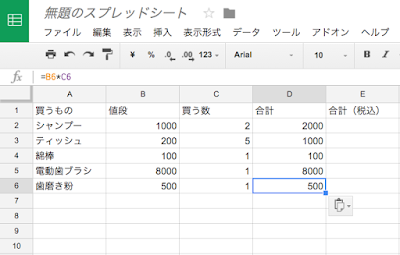
消費税の計算を行う
作成した表に対し、空欄になっている合計(税込)が計算されるよう、数式を入力していきます。
E2セルに、”=D2*1.08” と入力し、Enter キーを押します。
すると、2160 という結果が表示されます。
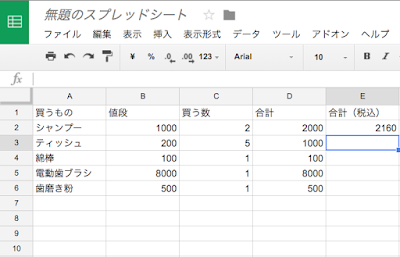
残りのE3~6セルに対しては、コピー&ペーストで入力します。
すると、以下画像のような結果が表示されます。
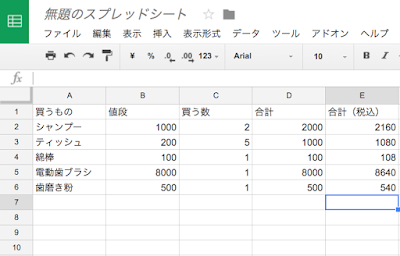
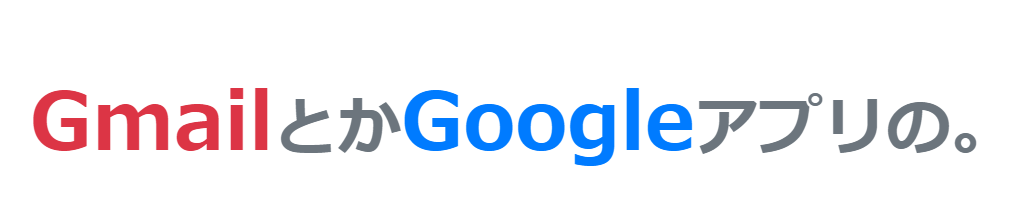
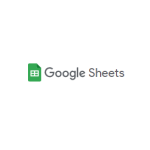
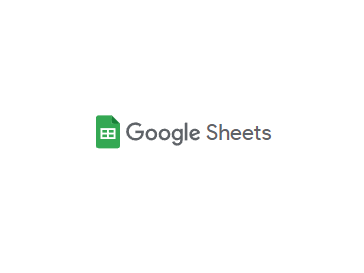
コメントを残す