こんにちは!
今回からは、作成した「Google フォーム」に回答してもらうために、そのフォームの送信方法や共有方法などについて説明させていただきたいと思います。
メールで送信
メール本文上にフォームのリンクを記載する方法と、メール本文自体にフォームを入れる方法の2つがあります。
最初に「メール本文上にフォームのリンクを記載する方法」から説明していきたいと思います。
まず、フォームへリンクするためのURLを取得しなければなりません。標準ではかなり長いURLになってしまいますが、URL短縮の機能もあります。

まず、Google フォーム管理画面上から、右上にある【送信】を選択します。

するとこのような表示がされるので、『送信方法』真ん中の横長の丸のような記号を選択します。
ここで先ほど言った、URLの短縮も行えます。

ここでコピーをすることでリンクの取得が出来ます。あとは送信するメールにそのリンクを記載すれば大丈夫です!(Ctrl+V キーを押して貼り付けられます)
次に、もう1つの方法である「メール本文自体にフォームを入れる方法」について説明します。
まず、Google フォーム管理画面上から、右上にある【送信】を選択するところまでの操作は同じです!

ここでは『送信方法』の一番左にあるメールのマークを選択します。

そこから、送信先のメールアドレス・件名・メッセージを入力し、一番下の【フォームをメールに含める】にチェックを入れ、設定諸々間違いがないか確認をして【送信】をクリックします。
フォームの埋め込み
次にメールを使った方法ではなく、Google フォームをWebサイトやブログに埋め込む方法について説明します。
これも、右上にある【送信】を選択するところまでの操作は同じです!

ここでは『送信方法』の一番右にある< >のマークを選択します。
そして、そこに表示されたHTMLをコピーし、埋め込みたい先のWebサイトやブログに貼り付けます。(先ほどのリンク取得の操作と同じ感じ!)
また、Google フォームの幅や高さはここで自由に設定できます。
このような感じでいくつかの方法でGoogle フォームを回答者に送信したり、共有したりできます。
今回もここまで読んでくださりありがとうございました。次回以降は何を書くかまだ未定です!
ではまた!
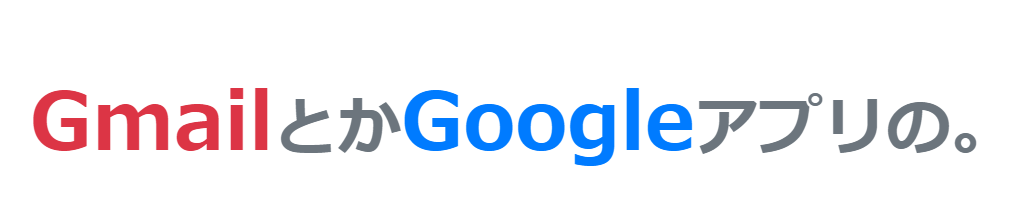
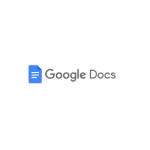
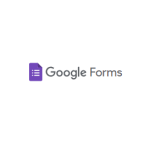
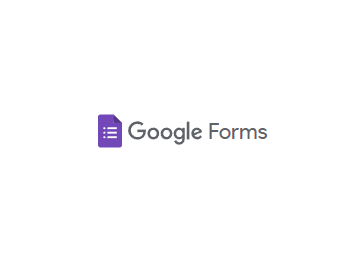
コメントを残す