こんにちは。
前回は作成までの大まかな流れを説明させていただきましたが、「そんなことより肝心な作成の仕方が知りたい!」という方々が多いのではないかと思います。なので、今回の記事では、本当の初心者さんでも理解ができるくらい「Google フォームでの作成の仕方」についてなるべく詳しく説明させていただきたいと思います!(記事が長くなって分割する予定なのでパート①です)
では、順に説明していきますが、この順番とまったく同じように作成していかなくても大丈夫!ということを先に伝えておきます!
①タイトルと説明の入力はここで行います。

➁設問入力はここで行います。

③次に回答形式を選択します。
【ラジオボタン】とは!!?と初めて見たときに思いましたが、選択してみるとさらにわからない単語ばかり(泣)上から全部、説明しながら実際に作成していきますね!

記述式
一文程度の短い文章を記入してもらうとき

回答する側の表示のされ方 ⇓

※質問の追加はここです※(だいたいカーソルを合わせれば、右に説明が表示されます!有難い~)

段落
段落をわけるような長い文章を記入してもらうとき

回答する側の表示のされ方 ⇓

なんか違いがよくわからない方もいらっしゃると思うので(私含め)適当に回答に入力してみました。

...こういうことですね!段落のほうは改行もできました!
ラジオボタン
複数の回答から1つの回答を選択してもらうとき
【選択肢を追加】を選択すると、どんどん選択肢を作成できます。隣の【「その他」を追加】を選択すると、「その他」という選択肢が作成され、回答者が回答時に自分で記入することもできます。

回答する側の表示のされ方 ⇓

チェックボックス
複数の回答から1つ以上の回答を選択してもらうとき
作成の仕方はラジオボタンと同じ要領です!

回答する側の表示のされ方 ⇓

プルダウン
ラジオボタンと基本的に一緒なのですが、回答者は最初の段階で選択肢が見れません。回答の際に、【選択】と表示された部分が出てくるので、それを押すと選択肢が出てくる形式です。(選択肢が多い時とかに使用したらいいかも!)

回答する側の表示のされ方 ⇓


えっと~ キリが良いのか悪いのか、わからないタイミングなんですけど今回は以上にしたいと思ます。疲れてしまいましたすみません!また次回に続くのでもしよろしければ見てほしいです。 今回、説明されなくてもわかるよ!というところまで説明してしまいましたが、少しでも役に立てていれば幸いです...
ではまた!
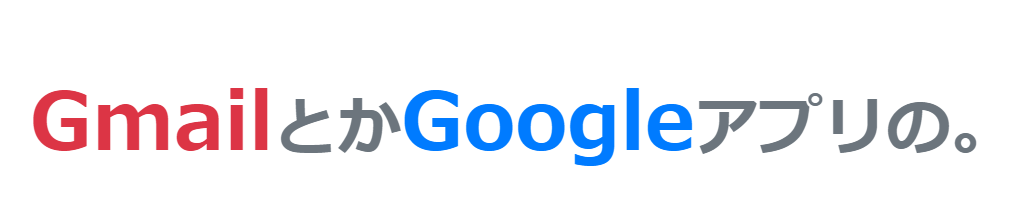
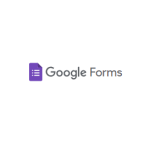
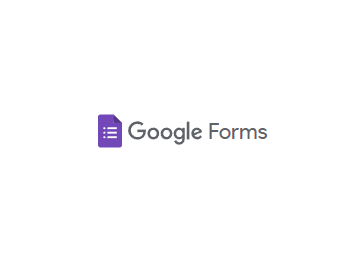
コメントを残す