こんにちは!
今回は、前回までのブログ内で説明しきれなかった、回答形式の作成に使用する細かい部分について説明させて頂きたいと思います!(ここら辺⇩)

では順に説明していきます!
質問を追加
質問項目を追加するためのボタンです。そのままですね

質問をインポート
既存のフォームから質問を引用することが出来ます。

【質問をインポート】を選択すると次のように表示されます。ここにはマイドライブに保存されているフォームを全検索し表示がされます。 そのため、現在フォームを作成しているフォルダがどこであっても、「フォームを選択」画面の内容は変わりません 。

今回はこの「インポート用」と書かれたファイルを選択していきます。

選択すると次のように表示されます。

この右側に表示されたすべての質問項目から、コピーしたい質問を選択します。全てコピーしたい場合は、【すべて選択】を押します。

【質問をインポート(2件)】を押すと、下のようにインポートが完了されます! 【質問①記述式】という質問の直後に全て表示されました。

タイトルと説明を追加
この説明欄では改行を入力できます。質問の区切りに使用するといいかもしれません。


記入してみると~

こんな感じになります。 これも【質問①記述式】という質問の下に表示されます。 質問欄でも説明を追加できますが、任意の改行はできないです。ここでならできます!
画像を追加
追加する画像はアップロードできるほか、インターネット上で公開されている画像のURLを指定したり、「Googleフォト」の〈アルバム〉や「Googleドライブ」から追加することができます。また、その場で画像を検索することも可能です。 追加できる画像は一つの質問につき一枚となります。

【画像を追加】を押してみるとこのような表示になります!

今回は試しに【GOOGLE 画像検索】から画像を引っ張ってきたいと思います! 検索し、使用したい写真を見つけたら、【挿入】を押します。

すると、このように表示されます!(可愛い~) 画像のタイトルを作成することができたり、画像のちょっとした編集ができます。

動画を追加
動画はYouTubeからのみ選択できます。キーワード検索とURLで指定する方法で動画を選択します。つまり、挿入したい動画がオリジナルならば、事前にYouTubeにあげておく必要があります…。大変…。

【動画を追加】を押してみるとこのような表示になります! やり方は画像の時と同様です。

今回も試しに【動画検索】から可愛い猫動画(なぜ?)を引っ張ってきたいと思います! 検索し、使用したい動画を見つけたら、【選択】を押します。

すると、このように表示されます。 画像の時と同様、タイトルを作成することができたり、動画のちょっとした編集ができます。

また、画像も動画もサイズの変更が出来ます!

セクションを追加
簡単に説明すると区切りを挟むという感じです。長いアンケートを整理するためや、回答内容に応じて別のセクションに移動させることも出来ます。

実際に『質問①記述式』の質問にセクションを追加してみるとこのようになります。編集中だった質問(今の場合は 『質問①記述式』 )の直後に挿入されます。
セクションにはそれぞれページタイトルと説明を付けられますが、省略も可能です。
【セクションを追加】の話は使用例ややり方など少し難しいです…。そのため説明が長くなってしまいそうなので、今回はここで終えて次回に続きたいと思います!
ではまた!
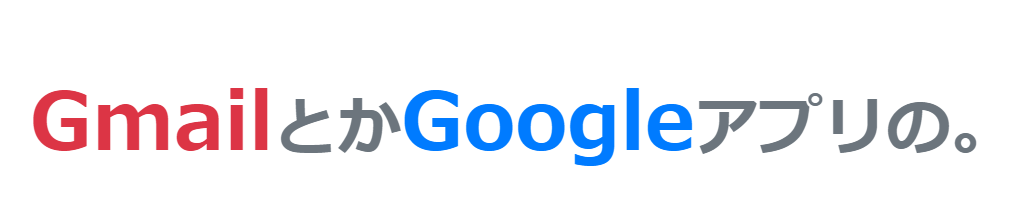
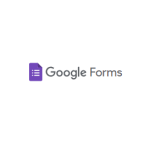
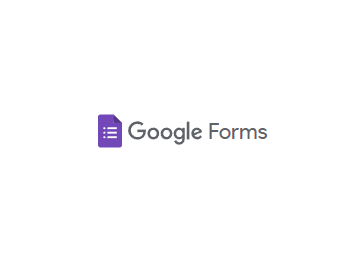
コメントを残す