こんにちは!
前回説明させていただいた、回答形式の中の 【セクションを追加】 の部分が説明しきれていないので、今回はその続きを説明していきたいと思います!

『質問①記述式』の質問にセクションを追加してみるとこのような表示になります。

これが回答者側からどう見えるようになるのかと言うと…

こんな感じになります!
最初は【2セクション中1個目のセクション】でくくられていた、 『質問①記述式』 しか表示されません。
回答をして(必須な質問じゃなかったらしなくても大丈夫!)、この【次へ】を選択すると


このように 【2セクション中2個目のセクション】でくくられていた、 『質問①記述式』 以外の全ての質問が表示されます。
セクションごとによってページが切り替わり、長いアンケートなど見やすく整理させることが出来ます。
そしてもう一つ、【セクションを追加】の使用例として条件分岐があります!これは回答に応じて質問を表示させるということです。回答結果に応じて自動で次の質問に移動させ、回答者もスムーズに回答を進められることが出来ます!
やり方は先ほどと少しだけ変わってくるので、新しいフォームを作成しちゃいます!

まず、条件分岐をするには【ラジオボタン】もしくは【プルダウン】のどちらかの形式で質問を作成します。作成したら、【セクションを追加】を選択します。

新しくセクションが作成されました!ここにタイトルをつけておくと良いです。

1つ目の質問に戻り、質問項目の右下にある3つの点を押すと、このように【説明】【回答に応じてセクションに移動】【選択肢の順序をシャッフルする】という表示がされます。そこで、真ん中の 【回答に応じてセクションに移動】を選択します。

するとこのように表示されるので、【次のセクションに進む】を選択し、

分岐したいセクションを選択します。(今回だと【セクション2】)
このようにすれば、「朝ごはんは食べる派ですか?」という質問で「はい」と答えた人だけがセクション2に移動できるようになります。

そして移動先の セクション2 でまた質問を作成したりできます!
回答者側からの見え方は…


このような感じです!また、「いいえ」と答えた方の移動先セクションも用意しておくと良いかもです。
えっと~ 以上で、【セクションを追加】 の部分の説明が終わりになります…!ここまで読んでくださりありがとうございました。
次回からはフォームの送信、共有、埋め込み設定などについて書いていきたいと思っています~
ではまた!
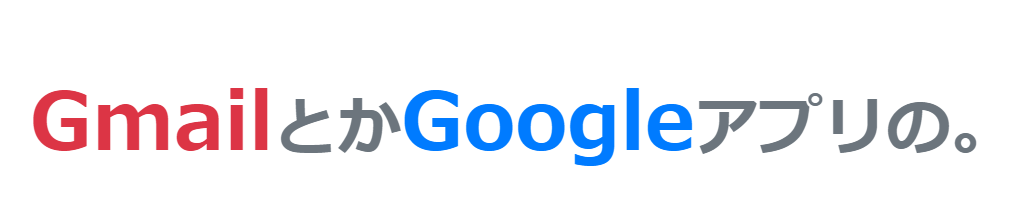
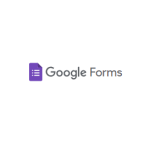
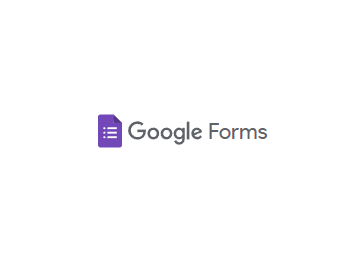
コメントを残す